Bom pessoal, o Git é
uma ferramenta muito bacana, principalmente para manutenção do sistema,
alteração de um arquivo e tal, porém, aqui nesse momento, nós iremos fazer
algumas alterações que são bem mais produtivas se feitas usando uma ferramenta que
eu possa manipular as pastas e arquivos como se estivesse localmente. Dessa
forma vamos usar 2 programinhas.
Primeiro vamos usar o PuTTY que você pode estar baixando pelo
link http://www.chiark.greenend.org.uk/~sgtatham/putty/download.html
procurando ao parecido com
putty-0.67- abaixo de uma frase que diz: A
Windows MSI installer for everything except PuTTYtel. Após baixar pode
realizar a instalação normalmente.
Depois
de instalar, execute o PuTTYgen, clique em conversions
no menu e em seguida em Import key. Na
tela de busca, selecione Todos os
arquivos ou All Files e navegue até o diretório:
C:\Users\seu usuário\.ssh
E selecione
o arquivo id_rsa.
Salve a chave
no mesmo diretório clicando em Save
private key com a extensão .ppk colocando o nome que desejar. Agora feche o
PuTTYgen.
Para a segunda
parte, vamos precisar do WinSCP que você pode está fazendo o download em http://winscp.net/. Instale o programa
normalmente e execute-o.
Clique em Advanced... e na tela seguinte, na
lateral esquerda, clique em Authentication,
abaixo de SSH, preenchendo o campo Private key file com a chave que geramos
com o PuTTYgen e clique em OK.
Agora
preste atenção nesses passos! Para pegar o Host
name e User name vamos precisar acessar o Openshift e acessar a nossa
aplicação.
Você irá encontrar uma frase no lado direito: Remote Access. Embaixo tem um link que ao clicar seleciona um
código parecido com:
563s01d22d55721db8698720@portfolio-gbdanieloliveira.rhcloud.com
Onde 563s01d22d55721db8698720 é o
usuário
E portfolio-gbdanieloliveira.rhcloud.com
é o Host name.
A senha é a que você
cadastrou no site do Openshift.
Depois basta clicar em Login e pronto, estamos conectados no servidor através de uma conexão SSH.
O que aparece do lado esquerdo é a sua máquina local, e do lado direito é o servidor na nuvem. O que está marcado de vermelho é para auxiliar a navegar na sua máquina, onde você pode escolher o diretório para navegar. o mesmo acontece no lado servidor. Na próxima aula você irá entender melhor. O próximo passo será a configuração do Wildfly para aceitar se conectar com o Postgresql.

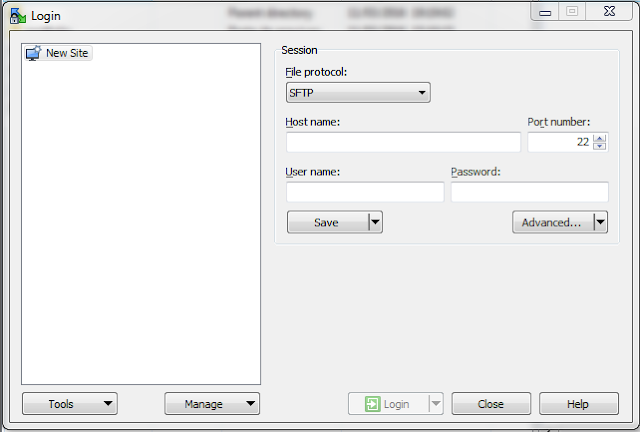

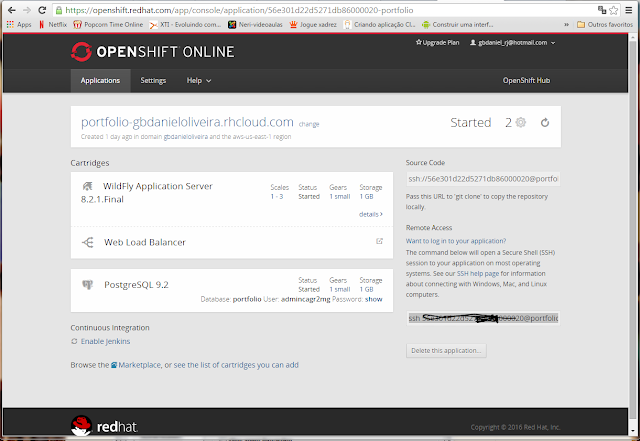

Nenhum comentário:
Postar um comentário